Komputer yang kita punya dirumah dapat dihubungkan dengan computer lainnya sehingga membentuk sebuah jaringan. Selain itu, computer juga dapat dihubungkan dengan saluran telekomunikasi untuk mendapatkan informasi yang lebih luas. Salah satu saluran telekomunikasi yang mudah diperoleh adalah telepon. Agar dapat menghubungkan computer ke saluran telekomunikasi tersebut, computer memerlukan peralatan tambahan yang disebut modem.
Apabila Anda hanya ingin membuat saluran komunikasi antarkomouter yang biasa disebut dengan LAN (Local Area network), maka minimal harus menyediakan 2 buah computer serta peralatan pendukung lainnya. Cara yang mudah untuk dipraktikkan adalah dengan menggunakan topologi star. Langkah-langkah untuk membuat jaringan tersebut adalah sebagai berikut.
a. Siapkan kabel UTP dan potonglah sesuai dengan jarak dan jumlah computer yang ingin dibuat jaringan.
b. Siapkan kartu jaringan dengan port atau konektor RJ45 dan pasanglah di computer pada slot PCI. Setelah itu, install driver kartu jaringan dengan software yang sesuai kartu jaringan tersebut.
c. Siapkan hub/switch dengan port RJ45.
d. Hubungkan kabel dari tiap computer yang ada dengan hub/switch sehingga membentuk sebuah jarngan.
e. Selanjutnya, Anda tinggal mengklik ikon Network pada control panel untuk melakukan setup jaringan.
Metode Pengkabelan Perlu diketahui bahwa untuk membuat jaringan dengan menggunakan kabel UTP diperlukan pengetahuan tentang metode pengkabelannya. Terdapat du metode pengkabelan, yaitu metode kabel lurus (straight) dan metode kabel silang (crossover). Kabel lurus digunakan untuk hubungan antara workstation dengan hub, sedangkan kabel silang digunakan untuk hubungan tanpa hub (hanya menggunakan 2 komputer) dan hubungan antarhub.
Mengatur konfigurasi jaringan pada Windows XP Kita dapat mengatur konfigurasi jaringan computer pada saat pertama kali menginstall system operasinya, namun apabila pada saat menginstal Windows XP hal tersebut belum dilakukan, maka Anda dapat melakukan konfigurasi ulang. Berikut iini langkah-langkah yang perlu dilakukan.
a. Klik start.
b. Klik Control Panel.
c. KLik Network amd Internet Connections.
d. Klik Set Up or change your home or small office network.
e. Pada New Network Setup Wizard, klik Next.
f. Klik Next di kotak Network Setup Wizard selanjutnya.
g. Klik Local Area Connection da beri tanda check list pada Ignore disconnected network hardware, kemudian klik Next.
h. Klik This computer connects to the Internet through a residential gateway or through another computer on my network, kemudian klik Next.
i. Tuliskan diskripsi computer dan nama computer pada kotak isian yang tersedia, kemudian klik Next.
j. Tuliskan nama workgroup bias berupa MSHOME ataupun tergantung kesepakatan pada kotak isian yang tersedia, kemudian klik Next.
k. Setelah computer melakukan konfigurasi beberapa saat, tampilan jendela baru akan muncul.
l. Klik Just finish the wizard. I don’t need to run the wizard on another computer, kemudian klik Next.
m. Klik finish untuk mengakhiri, kemudian klik yes untuk merestart computer. Menginstal Printer pada Jaringan Windows XP
Agar printer dapat dipakai di komputer yang lain melalui jaringan, maka harus dilakukan konfigurasi dengan langkah-langkah sebagai berikut.
a. Klik Start.
b. Klik Printer and Faxes atau klik Control Panel, Printer and other hardware.
c. Apabila komputer telah terhubung dengan printer, klik kanan printer kemudian pilih Sharing.
d. Apabila ingin menggunakan printer pada komputer lain yang terhubung dengan jaringan, maka klik Add Printer kemudian pilih Next.
e. Cari Printer yang diinginkan melalui tombol Browse, kemudian klik Next sampai selesai. Setelah itu tunggu sampai komputer selesai menginstal Printer yang diinginkan dari komputer asal.
f. Setelah selesai, pada kotak dialog Printer and Faxes akan terlihat ikon Printer dari jaringan tersebut.
Mengakses File melalui LAN Apabila ingin mengakses komputer lain melalaui jaringan LAN, maka dapat dilakukan melalui folder atau drive yang telah dilakukan proses sharing. Untuk mengatur sharing folder atau drive maka lakukan langkah-langkah seperti berikut.
a. Masuk Explorer menggunakan menu Klik kanan My Computer pilih explore atau cara singkat melalui shortkey Logo Windows pada keyboard + E.
b. Klik kanan pada folder atau drive yang akan di-sharing.
c. Pilih menu Sharing and Security.
d. Pada kotak dialog Network Sharing and Security, beri tanda check list di kotak Share This Folder on the Network dan jika perlu isi kotak Share Name sesuai keinginan. Jika ingin mengijinkan orang lain utnuk menyimpan atau menghapus di folder tersebut, maka beri tanda check list di kotak allow network users to change my Files. Namun jika tidak ingin isi folder itersebut diobah, maka biarkan pilihan tersebut kosong.
e. Selanjutnya, untuk mengakhiri klik OK.

Setelah selesai melakukan pengaturan sharing folder atau drive, maka untuk mengakses komputer lain caranya dalah sebagai berikut.
a. Masuk Explorer.
b. Klik My Network Places.
c. Kil Entire Network.
d. Klik Microsoft Windows Network.
e. Klik nama Workgroup.
f. Klik nama computer yang ingin diakses.
g. Klik folder yang ingin dibuka.
h. Pilih file yang diinginkan.
Ingat! Saat mengakses ifile melalui localhost, tidak semua file dapat dihapus, disimpan, adau di-copy, hal tersebut tergantung dari ijin (permission) pemilik file. Dengan alasan keamanan, biasanya folder yang di-sharing hanya diijinkan untuk dibaca saja oleh orang lain melalui jaringan.
Memperoleh Informasi Melalui LAN Komunikasi antarkomputer utnuk memperoleh informasi yang dibutuhkan dalam LAN dapat dilakukan dengan menggunakan media komunikasi NetMeeting. Dalam hal ini, dapat dilakukan proses pengiriman pesan atau bertukar file. Jika software NetMeeting sudah ada atau sudah dikonfigurasi maka pada desktop akan tampak ikonnya. Namun jika belum ada, maka dapat dilakukan konfigurasi sebagai berikut ini.
a. Klik Start.
b. Klik Run.
c. Atau cara cepat tekan logo windows pada keyboard + R.
d. Ketikkan conf.exe di kotak isian kemudian tekan enter atau klik OK.

e. Setelah muncul kotak pemberitahuan tentang Netmeeting , klik Next.

f. Masukkan data sesuai dengan data yang dimiliki pada kotak isian yang tersedia, kemudian klik Next.

g. Setelah muncul kotak dialog Directory Server, beri tanda check list atau tidak di kotak log On to directory server when NetMeeting start dan di kotak Do not list my name in the directory, setelah itu klik Next.

h. Tentukan kecepatan dalam jaringan, karena menggunakan jaringan maka pilih Local Area Network, klik Next.

i. Selanjutnya akan muncul kotak dialog. Beri tanda check list di Put a shortcut to NetMeeting on my desktop untuk membuat ikon di desktop Windows atau berikan tanda check list di Put a shortcut to NetMeeting on my Quick launch bar untuk membuat ikon NetMeeting di taskbar. Jika tidak mengingnkan kedua-duanya maka bias dihilangkan tanda check list-nya. Setelah selesai, klik Next.

j. Pada kotak dialog Audio Tuning Wizard, klik Next.

k. Tentukan volume suara dengan cara menggeser volume bar. Apabila ingin mengetahui seberapa besar volume yang ada, klik tombol test. Kemudian klik Next.

l. Setelah muncul kotak dialog konfirmasi microphone, klik Next.

m. Setelah selesai melakukan konfigurasi, akan muncul kotak dialog pemberitahuan bahwa setting telash selesai maka klik Finish.



Melakukan Komunikasi dalam LAN
Cara melakukan komunikasi dalam sistem LAN, aktifkan NetMeeting melalui shortcut pada desktop atau menekan logo windows pada keyboard + R. Selain itu agar dapat berhubungan dengan komputer lain dalam LAN, computer yang akan dihubungi juga harus mengaktifkan program NetMeeting. Langkah-langkah untuk menghubungi komputer lain dalam LAN adalah seagai berikut.
a. Klik menu Call pada program NetMeeting.
b. Klik New Call.
c. Pada kotak dialog Please A Call, ketik alamat lomputer yang akan dituju pada kotak isian To: dengan nama lomputer yang dituju atau dengan mengetikkan nomor IP Address lomputer yang akan dituju, kemudian klik Call. Cara cepatnya adalah langsung memasukkan alamat IP lomputer pada kotak dibawah menu utama kemudian tekan Enter.
d. Untuk mengetahui alamat IP lomputer masing-masing dapat dillakukan dengan cara menekan logo windows pada keyboard + R, kemudian ketik CMD.dan tekan Enter.
e. Setelah aplikasi MS Dos Promt muncul langsung ketikkan IPCONFIG, kemudian tekan Enter.
f. IP address akan tampil pada layar, sebagai contoh 192.168.0.250.
g. Setelah alamat IP atau nama komputer dimasukkan dalam kotal untuk memanggil, tunggu beberapa saat sampai proses menghubungi komputer selesai, bila alamat komputer yang dituju tidak terdapat dalam jaringan maka kan tampil kotak konfirmasi.
h. Apabila alamat yang dituju benar dan komputer merespon maka komputer akan memberikan konfirmasi respon dari komputer tujuan.
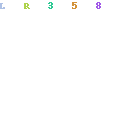
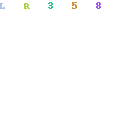
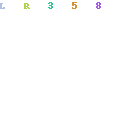
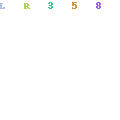
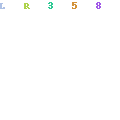
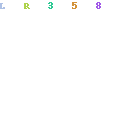
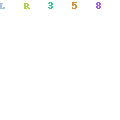
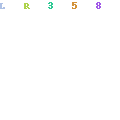
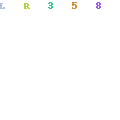
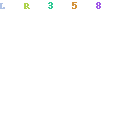
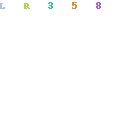
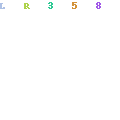
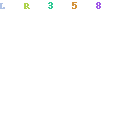
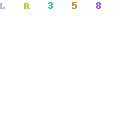
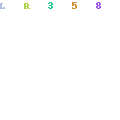
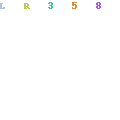
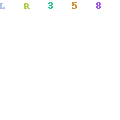
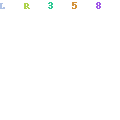
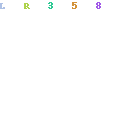
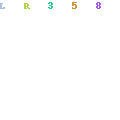
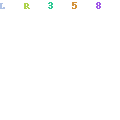
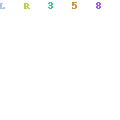
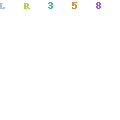
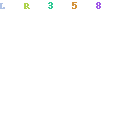
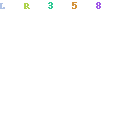
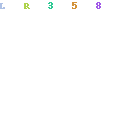
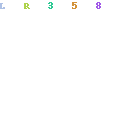
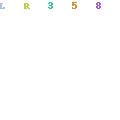
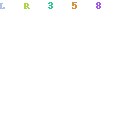 Sistem koneksi internet via handphone juga dapat dilakukan dengan OS Win98. Dengan persyaratan, koneksi cable data harus memiliki driver bagi Win98 agar mendapat COM port untuk penghubung ke Handphone. Dan intall modem handphone sama seperti melakukan install modem dialup. Kecepatan 15KB/s tidak dipengaruhi oleh jenis versi USB 1.1 pada Windows 98
Sistem koneksi internet via handphone juga dapat dilakukan dengan OS Win98. Dengan persyaratan, koneksi cable data harus memiliki driver bagi Win98 agar mendapat COM port untuk penghubung ke Handphone. Dan intall modem handphone sama seperti melakukan install modem dialup. Kecepatan 15KB/s tidak dipengaruhi oleh jenis versi USB 1.1 pada Windows 98





